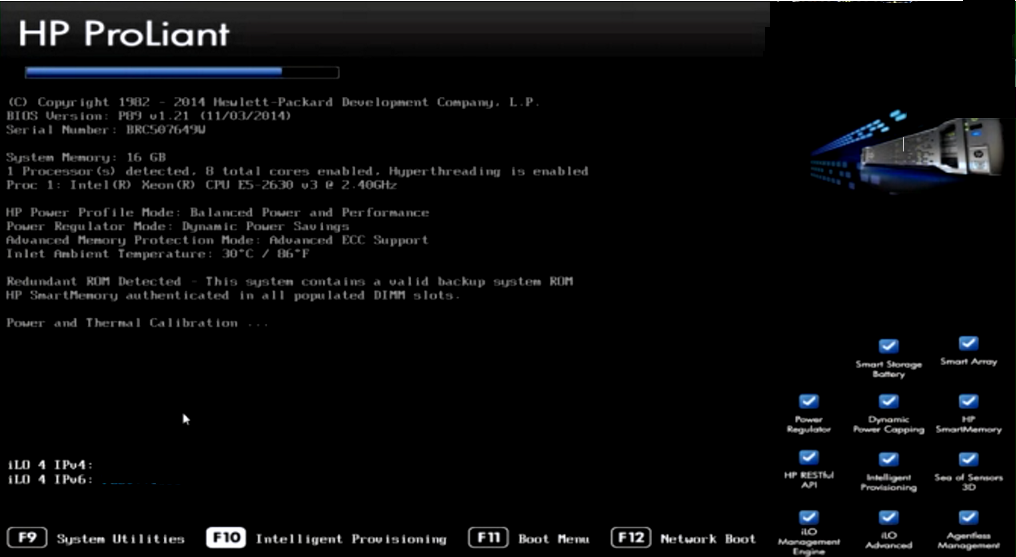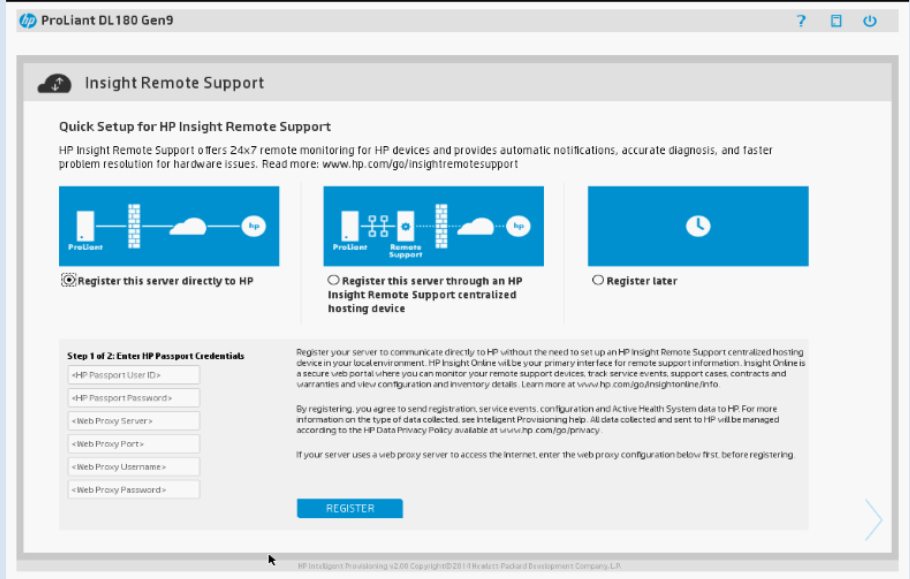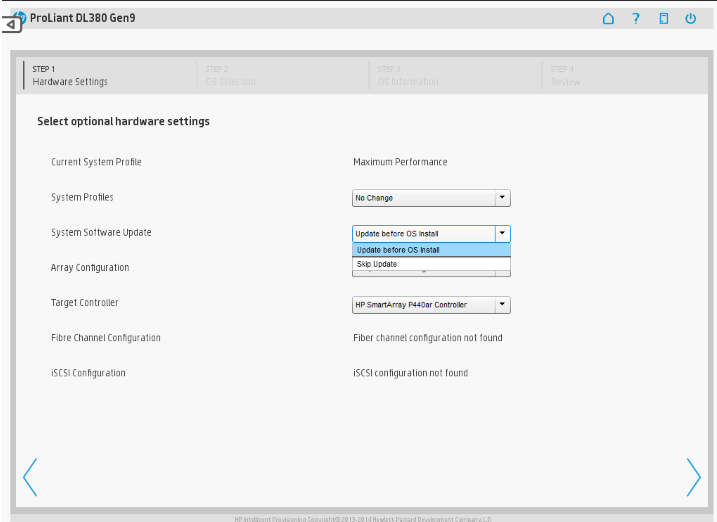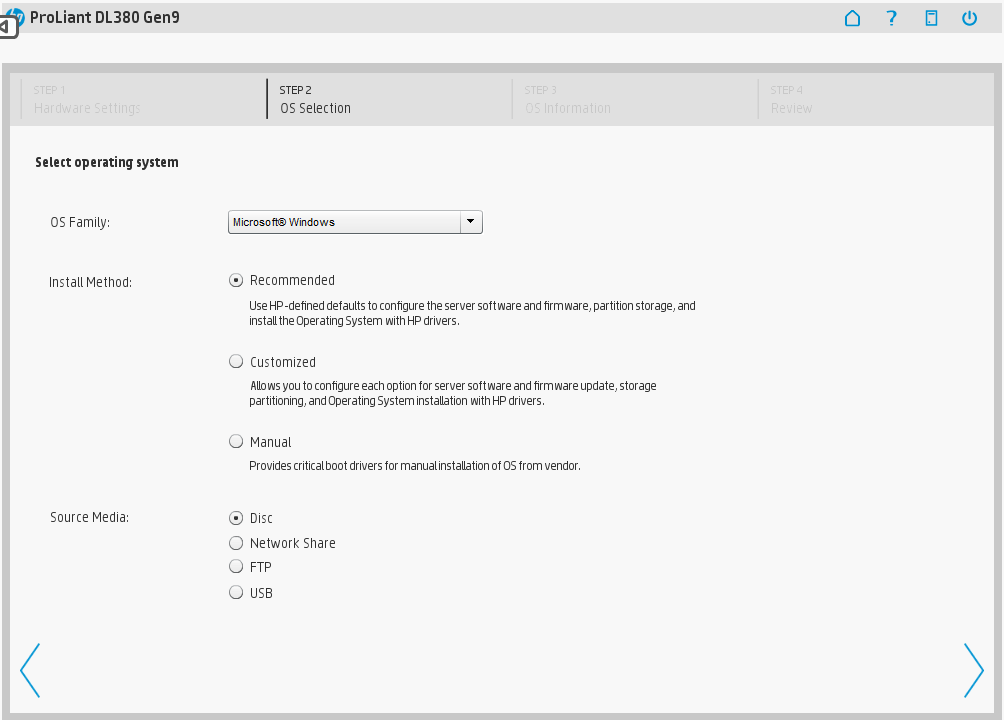terça-feira, 29 de agosto de 2023
Vírus de computador - Qual a profundidade do antivírus?
quinta-feira, 8 de setembro de 2022
quarta-feira, 7 de setembro de 2022
HP iLO - Acesso remoto ao console
Fonte: https://techexpert.tips/pt-br/hp-ilo-pt-br/acesso-ao-console-remoto-do-ilo/
Instalação de Windows em servidores HP Proliant Gen8 e Gen9
Ola amigos, vejo muitas pessoas com dificuldades de instalação do Windows 2008 nos servidores Proliants Gen9, então segue o passo a passo.
Primeiro ponto muito importante é a versão do Windows para o Gen9 a HP homologa somente a 2008 SP1 (SP2 não é suportada, abaixo o link da matrix de compatibilidade de servidores X S.Os:
http://www8.hp.com/us/en/products/servers/management/operating-environments/os-support-matrix.html
Vamos lá:
A melhor prática que a HP recomenda é usar o Intelligent Provisioning (F10 durante o boot)
- Manual do Intelligent Provisioning: http://h20566.www2.hpe.com/hpsc/doc/public/display?docId=emr_na-c03245747-8&lang=en-us&cc=us&docLoca...
Estou levando em consideração que os HDs ja estão configurados na controladora, com RAID se for o caso e etc.
Sobre criar o raid em Gen8 e Gen9 consulte o post abaixo criado pelo nosso amigo @Ricardo_G:
http://h30487.www3.hp.com/t5/Dicas-dos-Experts-para-servidores/Criando-RAID-Gen8-e-Gen9/td-p/586263
Para instalação, então durante o boot acesse o menu F10, após selecionar o F10 a opção ficará destacado em branco, conforme abaixo:
Concluíndo o processo de boot e load do Intelligent Provisioning cairá na seguinte tela:
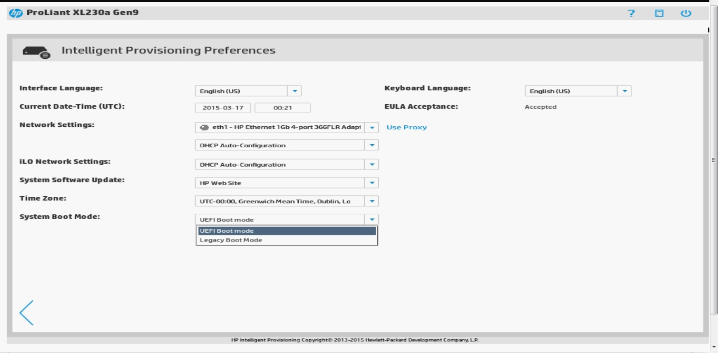
Nesta tela, apenas a opção altere a opção System Software Updade altere para Skip update ou Disable, aceite a opção EULA Acceptance e para habilitar o continue e siga para a proxima tela (Step 2)
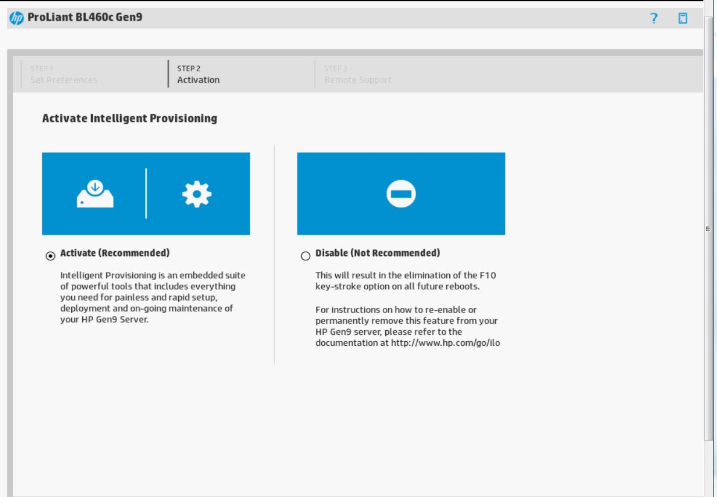
Mantenha como Active (Recommend) e continue para o Step 3
Clicar em Register Later e continue. Será carregado 2 menus Configure and Install e Perform Maintenance
Selecione o menu Configure and Install, este menu é utilizado para efetuar a instalação "assistida" ou seja com um assintente que carregará todos os drivers e agentes durante e após a instalação.
Não detalherei neste documento outras opções fois ficará muito extenso e perderemos o foco detes post, caso queiram saber mais detalhes de alguma opção ou função especifica que contém no Intelligent Provisioning mande post em nosso comunicade.
Dando continuidade na instalação do Windows nos servidores HP Geração 8 e 9 clicando em Configure and Install uma nova jaela com 4 passos será carregado:
No Passo 1 (Step 1) em System Software Update altere para Skip Update e clique em continuar
No Step 2 é onde selecionamos o a familia do S.O (OS Family), nesse caso o Microsoft Windows Server;
No campo Install Method use o recomendado.
As diferenças dos metodos estão documendado no user guide do Intelligent Provisioning página: 25 se tiverem duvidas sobre as diferenças mande um post.
Em Source Media, você deverá informar a origem da midia (Disc/Network/FTP) etc. Nesse documento estamos nos baseando em uma instalação via DVD, então selecione Disk e clicar em continuar.
Se apresentar um erro de midia inválida é porque está não é compátivel com o Intelligent Provisioning
No Step 3 após a validação da midia será mostrado os sistemas que constam para instalação, selecione o que vc irá utilizar.
Neste passo você ja pode inserir algumas informações como senha do administrador do windows, e outras opções. Recomenda-se criar a senha seguindo os padrões da Microsoft, preencher e clicar em Continue.
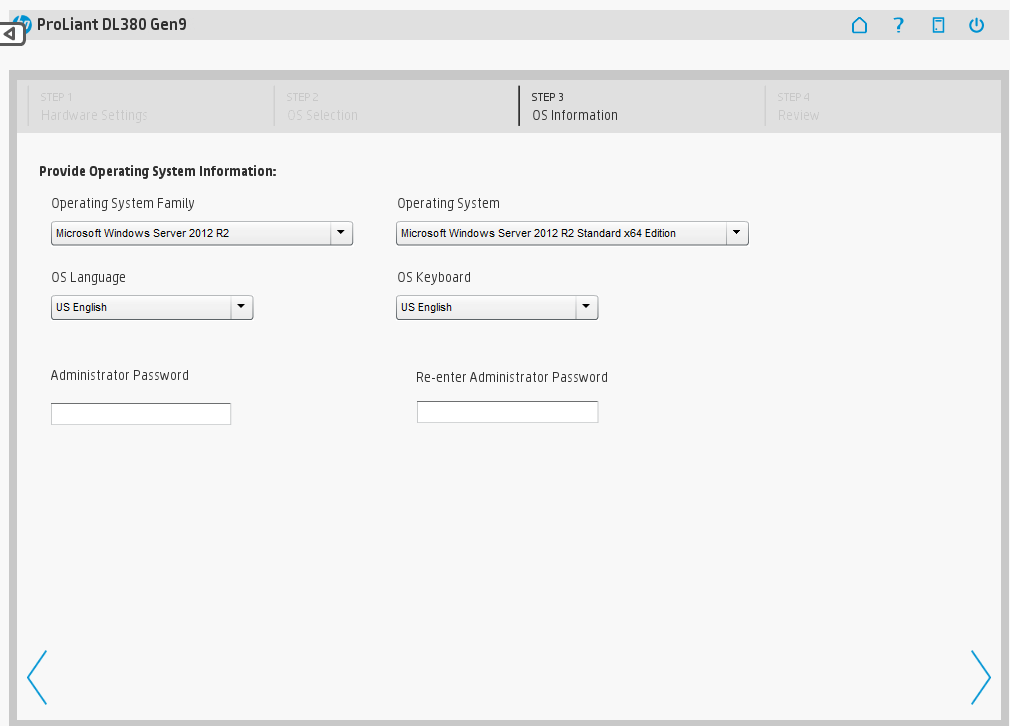
Ainda no Step 3 na próxima janela deixe o padrão (Continue without deployment a VSA) e continue.
No Step 4 será mostrado um resumo de tudo, clique em continuar para a iniciar a instalação.
Após esses passos, ocorreram alguns reboots, concluindo caíra na tela de logon do Windows.
Se esta resposta foi útil e resolveu ou esclareceu seu problema, por favor, marque o tópico como solucionado e clique no joia para oferecer um KUDO como agradecimento.
Fonte: https://h30487.www3.hp.com/t5/Dicas-dos-Experts-para-Servidores/Instala%C3%A7%C3%A3o-de-Windows-em-servidores-HP-Proliant-Gen8-e-Gen9/td-p/592360
terça-feira, 23 de agosto de 2022
Winaero Tweaker: A melhor ferramenta gratuita de personalização do Windows 10
Todos nós adoramos personalizar e ajustar os sistemas operacionais Windows. Não deixamos nenhuma oportunidade de personalizar nosso Windows 10 se obtivermos algum bom freeware. Algumas opções estão disponíveis para personalizar o sistema operacional Windows 10, por exemplo, configurar a tela de bloqueio do Windows 10 para exibir uma apresentação de slides, alterar o plano de fundo da área de trabalho e configurar a apresentação de slides, mostrar/ocultar/redimensionar ícones da área de trabalho, etc.
Acima de tudo mencionado, a personalização é possível no sistema operacional Windows 10 sem nenhuma ferramenta de terceiros.
Também revisamos algumas ferramentas freeware como Windows Logon Screen Changer e Rainbow Folders para personalizar a aparência do Windows.
Aqueles que costumavam baixar ferramentas gratuitas para personalizar o Windows vão adorar o Winaero Tweaker. Winaero Tweaker é uma ferramenta completa para personalizar e ajustar o sistema operacional Windows. Existem várias opções disponíveis para personalizar seu Windows 10.
O Winaero Tweaker não é apenas para Windows 10; você pode usar a mesma ferramenta para ajustar o Windows 7 e até o Win 8.
Winaero Tweaker para Windows 10
Neste post, vamos percorrer algumas das opções importantes disponíveis no Winaero Tweaker.
System Information – Navegar para Home > Information no menu do lado esquerdo para obter as informações de hardware e sistema operacional. Você pode obter os detalhes sobre a versão do sistema operacional, detalhes do processador, RAM, tela e pontuação WEI nesta opção.
Aero Lite – Debaixo de Appearance, você pode encontrar as configurações do Aero Lite. No Aero Lite, existem duas opções disponíveis através das quais você pode habilitar o tema Aero Lite ou alternar para o tema padrão do Windows.
Depois de ativar o tema Aero Lite, ele mudará a aparência da barra de tarefas do Windows e o menu Iniciar. Depois de aplicar o tema Aero Lite, a barra de tarefas ficará opaca, as molduras das janelas terão bordas e toda a aparência do sistema operacional será semelhante ao que você obtém com o tema Aero Lite no Windows 8.
Alt+Tab Appearance – As teclas Alt+Tab são usadas para alternar entre janelas abertas. Através da opção Alt+Tab Appearance, você pode definir o nível de transparência de seu plano de fundo e até mesmo escurecer o papel de parede.

Colored Title Bars – A Microsoft bloqueou as barras de título coloridas para todas as janelas abertas desde a versão 10056 do Windows 10. Se você deseja restaurar as barras de título coloridas no Windows 10, pode fazê-lo com o Winaero Tweaker.

Você pode ver as alterações depois de ativar as barras de título coloridas.

Theme Behavior – Quando você altera o tema do Windows 10, ele ajusta automaticamente os ponteiros do mouse e os ícones da área de trabalho. Se você quiser proibir a alteração dos ponteiros do mouse e dos ícones da área de trabalho, desmarque essas opções aqui.

Icons – O aplicativo Winaero Tweaker nos permite alterar a fonte padrão dos ícones e o espaçamento horizontal e vertical.

Menus – Permite ajustar a altura dos menus do Windows e alterar a fonte.

Ads and Unwanted Apps – O Windows 10 mostra vários tipos de anúncios e, às vezes, instala automaticamente aplicativos da loja do Windows. Você pode usar esta opção para desabilitar anúncios e outros recursos irritantes no Windows 10.

Automatic Registry Backup – A partir do Windows 10 versão 1803, a Microsoft interrompeu o backup automático do Registro do Windows. Se você quiser reativar, você pode fazer o mesmo com o Winaero Tweaker.

Chkdsk Timeout at Boot – Devido ao desligamento incorreto do Windows, a partição do disco rígido é corrompida e, quando você inicia o Windows, ele tenta recuperar os arquivos/pastas durante a inicialização. Se você deseja definir um tempo limite personalizado para verificação automática, pode configurá-lo aqui.

Baixar Winaero Tweaker
Há muita personalização possível usando o Winaero Tweaker. Vimos algumas opções para personalizar o comportamento padrão do Windows. Você pode baixar a versão mais recente do Winaero Tweaker em aqui .
segunda-feira, 15 de agosto de 2022
Rodar Ireadmail no Ubuntu atraves de Docker container
docker run \
--name iredmail \
--env-file iredmail-docker.conf \
--hostname mail.mydomain.com \
-p 8080:80 \
-p 8443:443 \
-p 110:110 \
-p 995:995 \
-p 143:143 \
-p 993:993 \
-p 25:25 \
-p 465:465 \
-p 587:587 \
-v /iredmail/data/backup-mysql:/var/vmail/backup/mysql \
-v /iredmail/data/mailboxes:/var/vmail/vmail1 \
-v /iredmail/data/mlmmj:/var/vmail/mlmmj \
-v /iredmail/data/mlmmj-archive:/var/vmail/mlmmj-archive \
-v /iredmail/data/imapsieve_copy:/var/vmail/imapsieve_copy \
-v /iredmail/data/custom:/opt/iredmail/custom \
-v /iredmail/data/ssl:/opt/iredmail/ssl \
-v /iredmail/data/mysql:/var/lib/mysql \
-v /iredmail/data/clamav:/var/lib/clamav \
-v /iredmail/data/sa_rules:/var/lib/spamassassin \
-v /iredmail/data/postfix_queue:/var/spool/postfix \
iredmail/mariadb:stable
Fonte: https://hub.docker.com/r/iredmail/mariadb
LISTA DE LINKS
- FEED - UPTEC BLOG
- Lista de equipamentos perigosos - Informática
- Ping.eu
- SEO DE ANALISE
- SEPRORGS - Sindicato das Empresas de Informática no Rio Grande do Sul
- Take 2 Games
- Teste de Portas - Site Teste dua Velocidade
- Teste de Senha - Microsoft
- Todas as versões do Internet Explorer
- UNLOCKEASY
- Verificação de Compresssão Gzip
- Verificação de portas - por ip
- Verificador de portas abertas
- VERIFICAR PORTAS ABERTAS
- Verificar portas abertas na internet
- VÍRUS TOTAL - MANDE SEUS ARQUIVOS INFECTADOS
- WEB GRADER
- Web Tarantula - SEO